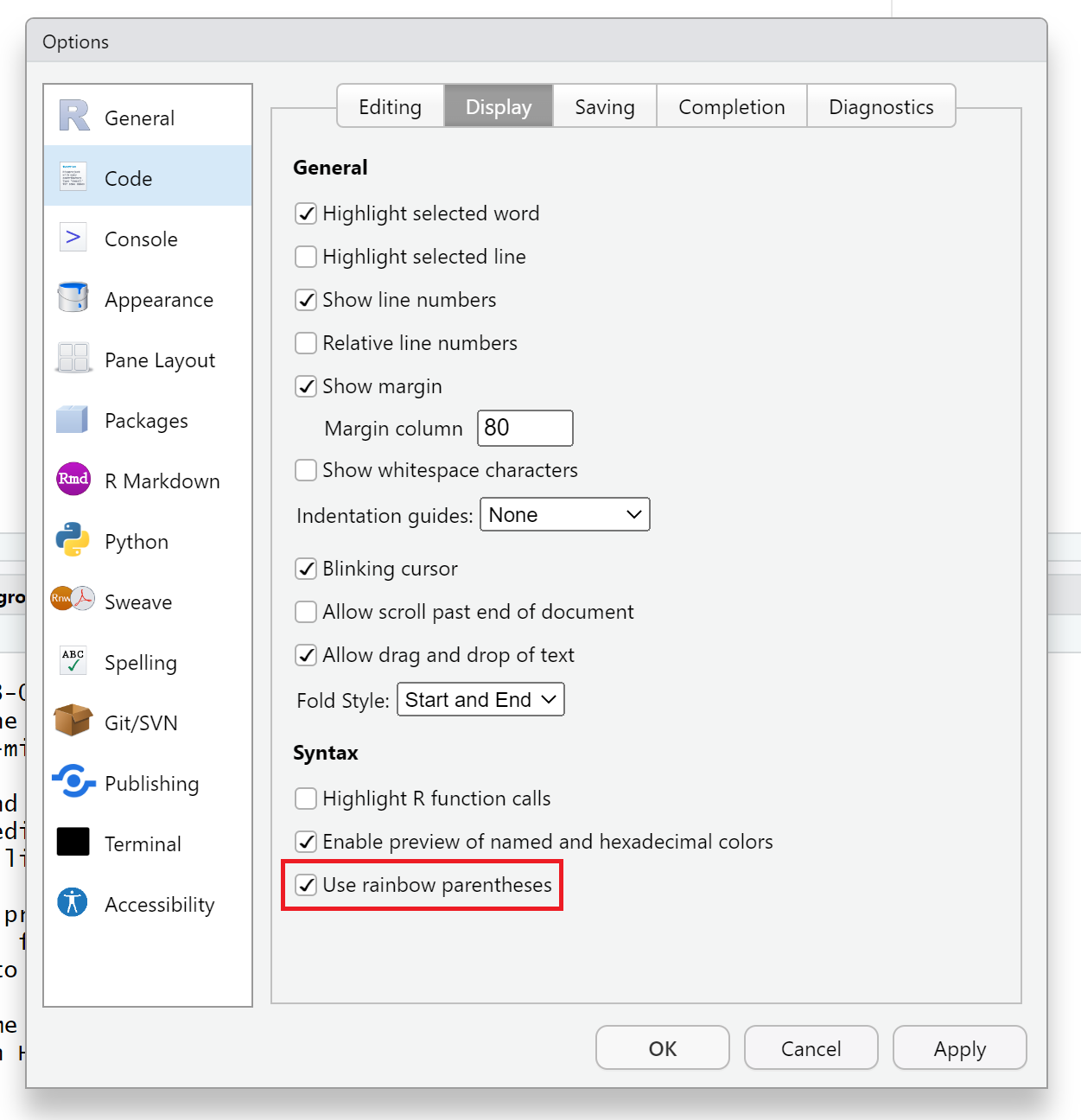Die Nutzungsoberfläche von R
R Studio ist eine grafische Oberfläche, die das Programmieren mit R erleichtert. Beim ersten Öffnen von RStudio erscheinen drei Fenster. Ein Großes auf der linken Seite und zwei Kleinere auf der rechten Seite. Der spezifische Aufbau von RStudio kann je nach Version und Betriebssystem anders aussehen. Für die Arbeit mit R empfiehlt es sich das Source Fenster auszuklappen, dafür muss man oben links in die Zeile Source klicken.
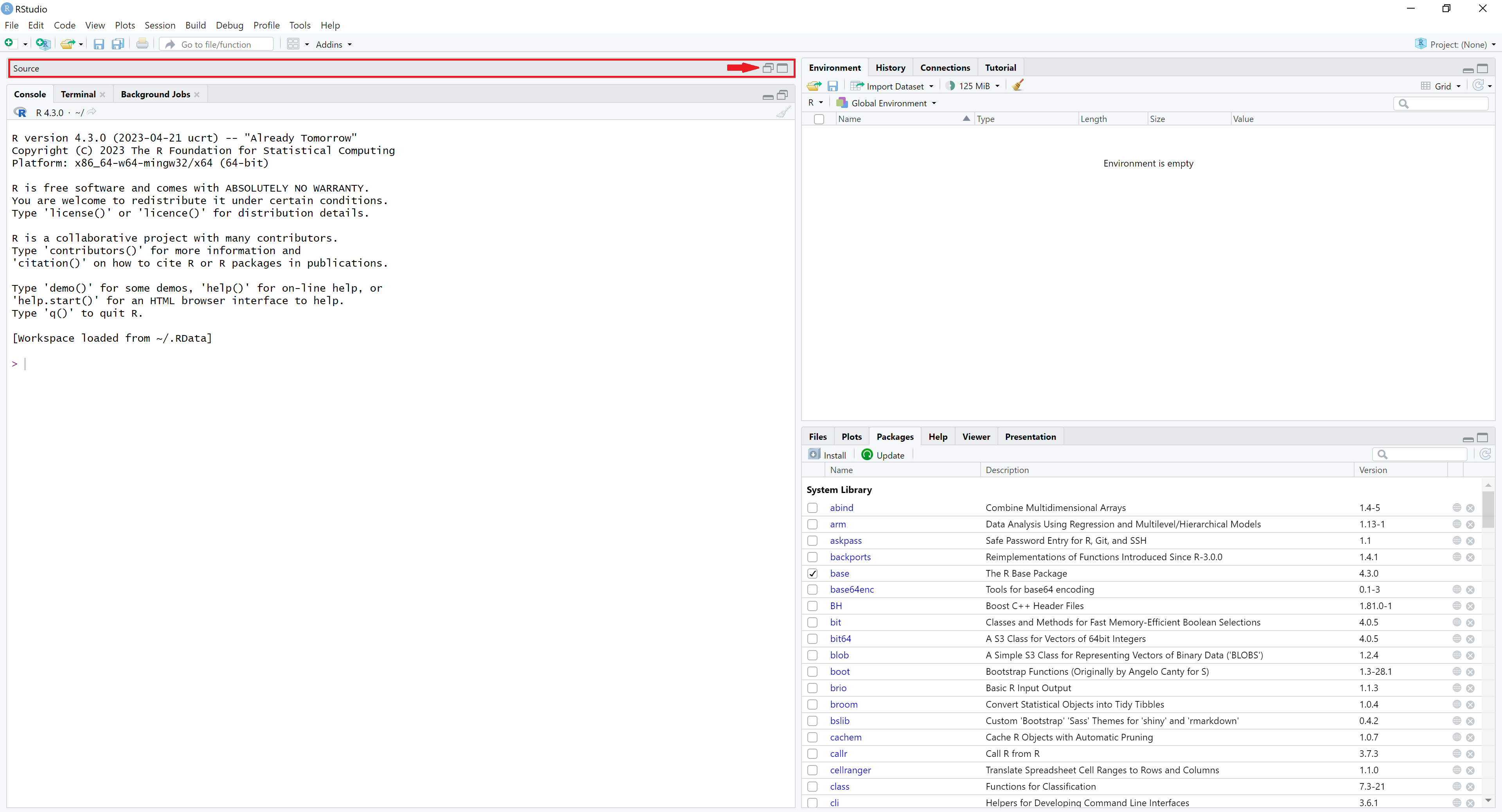
Jetzt sind die vier wichtigsten Fenster offen.
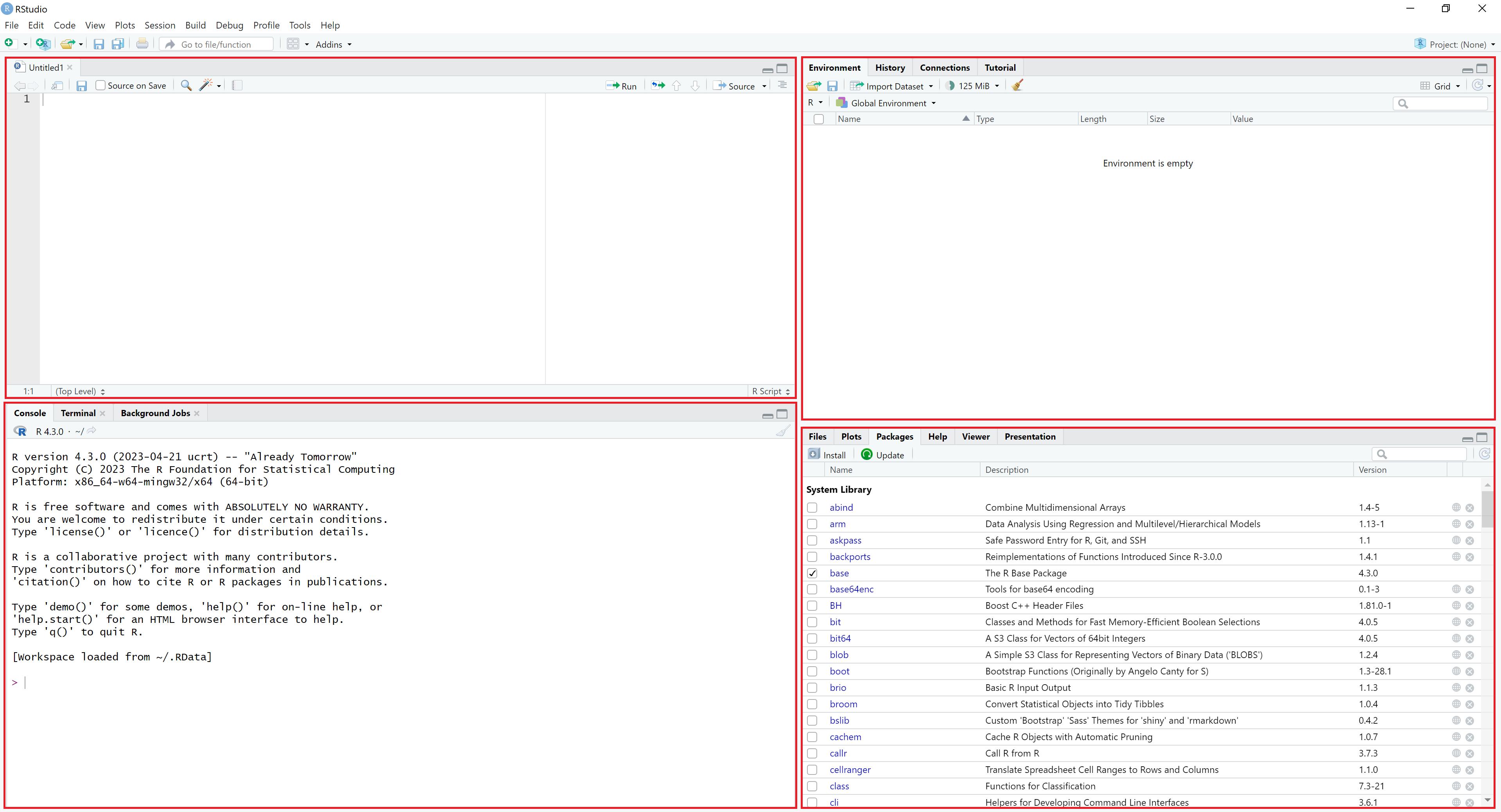
Source
Coding
Hier wird der Code geschrieben. Ein einfaches Beispiel ist, dass R den Wert „hoch“ für das Objekt Medienvertrauen ausgibt. Die Zuweisung von Werten zu benannten Objekten erfolgt entweder über den Operator <- oder den Operator =. Die linke Seite dieses Befehls enthält das Objekt, das erstellt werden soll, die rechte Seite die Werte, die diesem Objekt zugewiesen werden sollen. Dieser Befehl weist R an, den Wert „hoch“ einem Objekt namens Medienvertrauen zuzuordnen.
Medienvertrauen <- "hoch"
Kommentieren
Im Source Fenster besteht die Möglichkeit den eigenen Code zu kommentieren. Dies ist sehr hilfreich, um den Code später zu verstehen, da man gerade bei größeren Projekten vergisst, welche Funktion ein Abschnitt Code hat. Kommentare oder Notizen können über Hashtags # gemacht werden. Alles, was einem Hashtag folgt, wird von R nicht als Code angesehen, sondern ignoriert. Das Hashtag gilt jeweils nur für eine Zeile. Soll auch in der Zweiten Zeile nur kommentiert werden muss an den Anfang ebenfalls ein Hashtag gesetzt werden.
Den Hashtag kann man auch nutzen, um größere Abschnitte des Codes zu deaktivieren. Dafür markiert man den Code der zum „Kommentar“ werden soll und drückt dann Strg+Shift(Hochstelltaste)+C um den Code wieder zu aktivieren markiert man den „Kommentar“ und drückt ebenfalls Strg+Shift(Hochstelltaste)+C.
Medienvertrauen <- "hoch" # diese Codezeile weist R an,
# den Wert "hoch" einem Objekt namens Medienvertrauen zuzuordnen.Ausführen
Um den Code auszuführen, markiert man die Teile des Codes, die ausgeführt werden sollen (einzelne Codezeilen oder Codeblöcke über mehrere Zeilen). Anschließend klickt man auf Run (oben rechts im selben Fenster) oder auf Strg+Enter (unter Mac OS X hält man die Command Taste gedrückt und drückt dann die Enter-Taste). Wenn kein bestimmter Code markiert ist, werden alle Codezeilen ausgeführt.
Console
Hier wird der Code ausgeführt, es wird also sichtbar, was passiert, wenn der Code aus dem Source Fenster läuft. Und man die Ausgabe des Objekts Medienvertrauen anfrodert.
Medienvertrauen <- "hoch"
MedienvertrauenR gibt im aktuellen Beispiel also sowohl den Code als auch die bei der Ausführung dieses Codes aufgerufenen Objekte (hier das Objekt Medienvertrauen) in der Konsole aus.
> Medienvertrauen <- "hoch"
> Medienvertrauen
[1] "hoch"Die [1] gibt bloß an, dass es nur ein Ergebnis gibt.
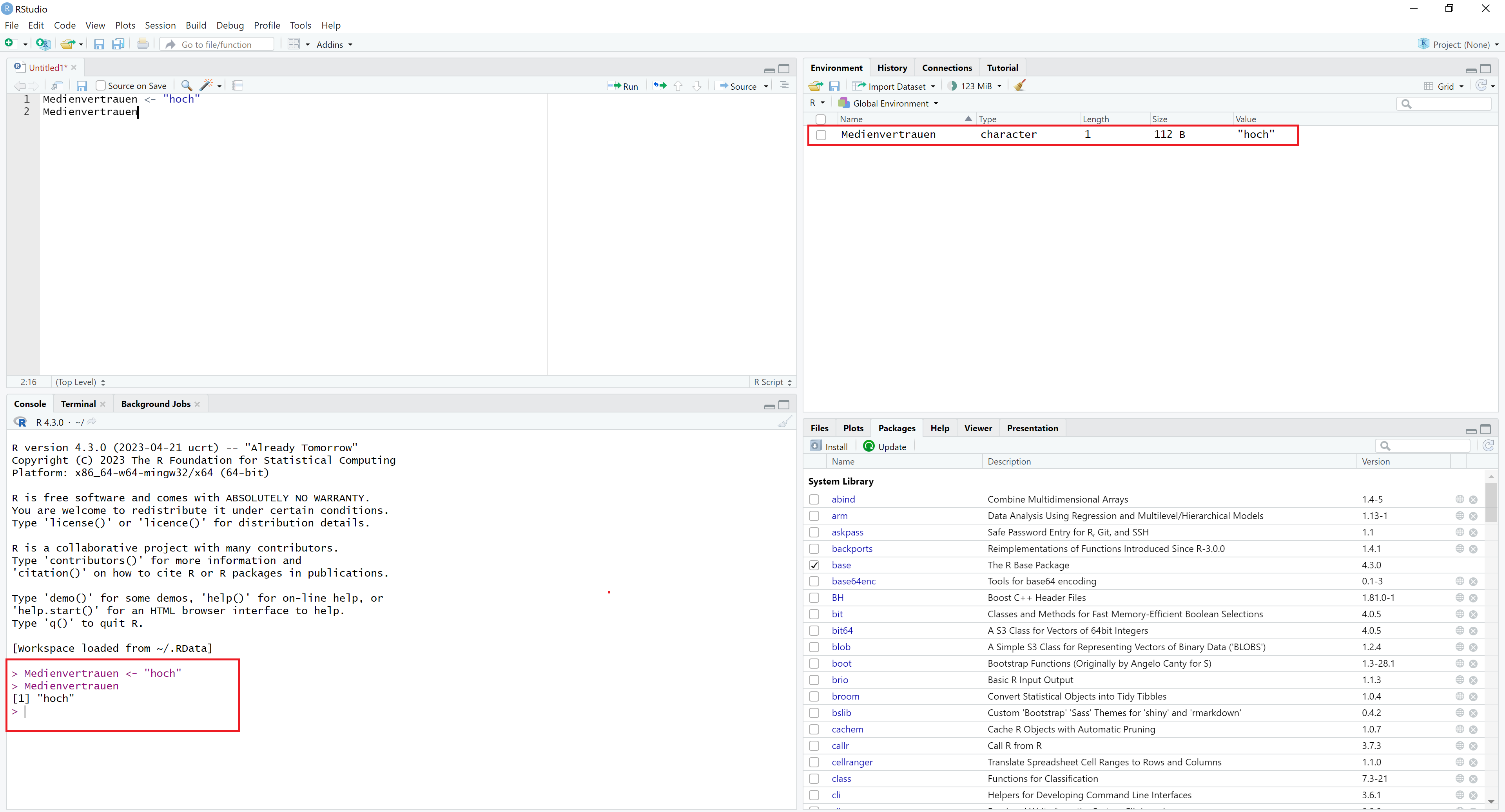
Environment, History, Connections, Tutorial
In der Umgebung kann man die Objekte sehen und inspizieren.
Im aktuellen Fall nur das Objekt „Medienvertrauen“. Sobald weitere Objekte angelegt sind, füllt sich diese Umgebung.
Mit View() kann jedes Objekt in R visuell untersucht werden.
View (Medienvertrauen)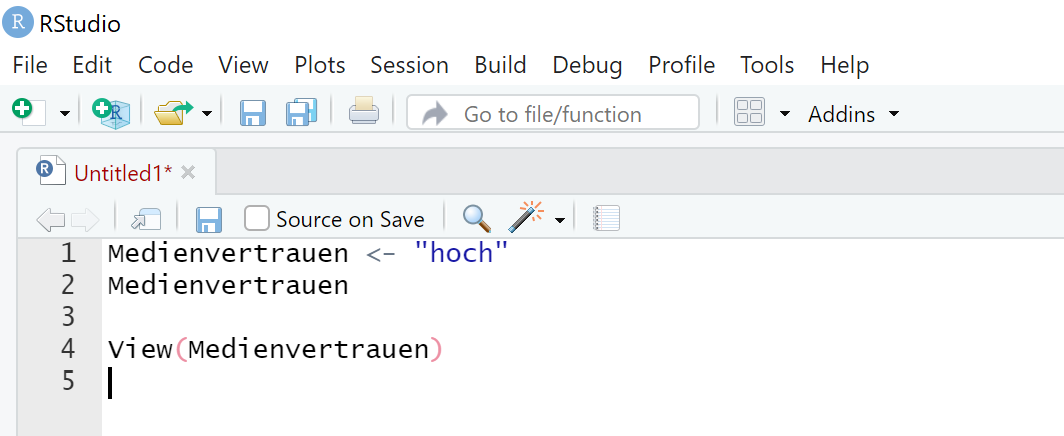
Wenn dieser Befehl ausgeführt wird, öffnet sich eine neue Registerkarte im Fenster „Source“. Das ist sehr hilfreich, wenn man mit größeren Datensätzen arbeitet, die mehrere Beobachtungen und Variablen enthalten.

Files, Plots, Packages Help, Viewer, Presentation:
Hier findet sich der wichtige Rest. Es können Daten visualisiert, Hilfe kann gefunden, Pakete aktualisiert werden.
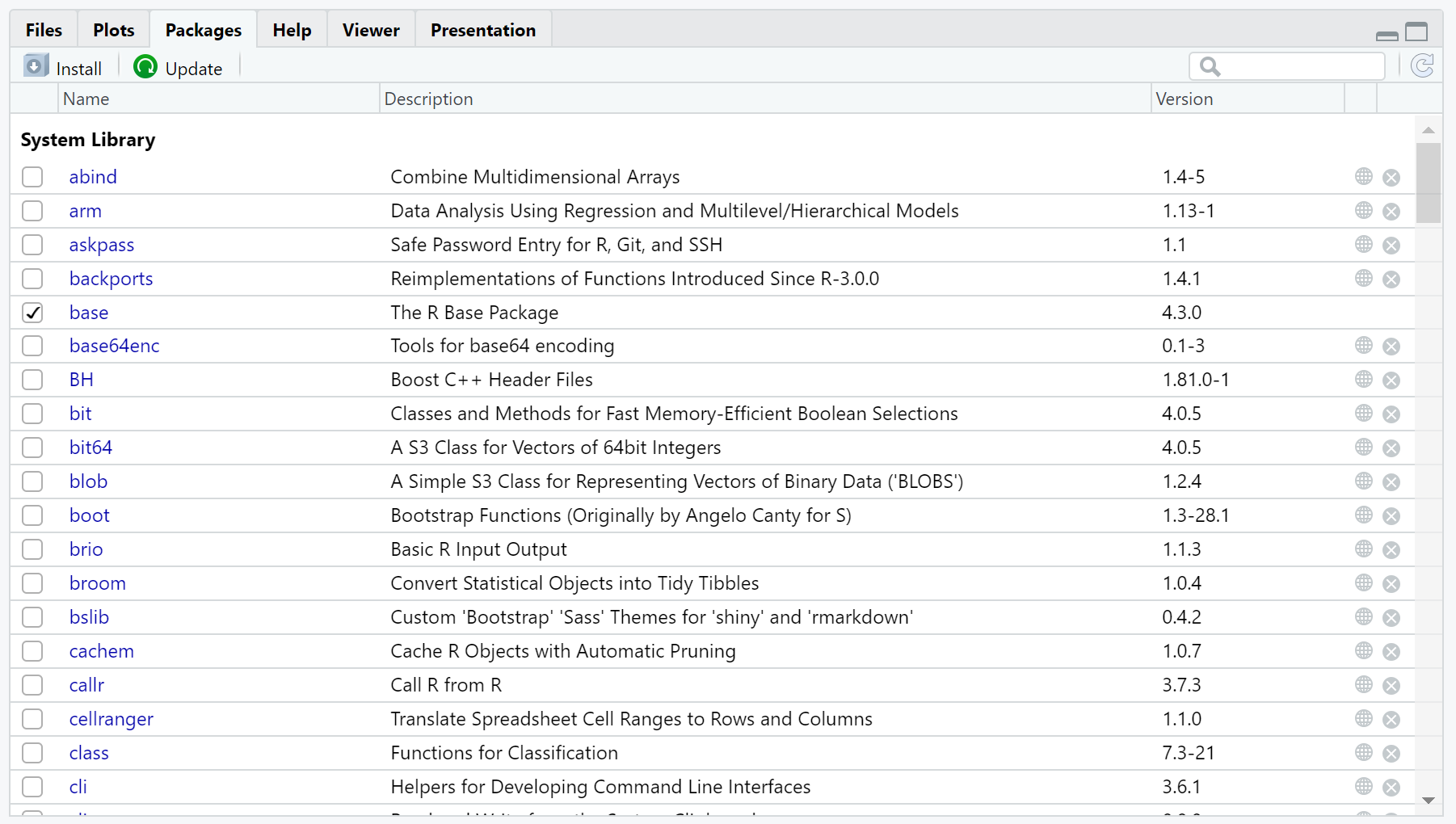
Code speichern
Eine großartige Eigenschaft von R ist, dass Analysen leicht reproduzierbar sind – vorausgesetzt, man speichert den Code. Wenn man RStudio und das Skript erneut öffnet, kann der Code einfach mit einem Klick erneut ausgeführt werden und die Analyse wird reproduziert.
Um den Code zu speichern, gibt es zwei Möglichkeiten:
Auswählen des Menüpunkts Datei, dann Speichern-unter. Wichtig: Der Code muss mit der Endung „.R“ gespeichert werden.
Auswählen und anklicken der Speichern-Schaltfläche im Source Fenster. Speichern des Codes im richtigen Format, z.B. als „Test.R“ (der Dateiname sollte keine Zahlen oder Datumsangaben enthalten, dies kann den Speichervorgang unterbrechen).
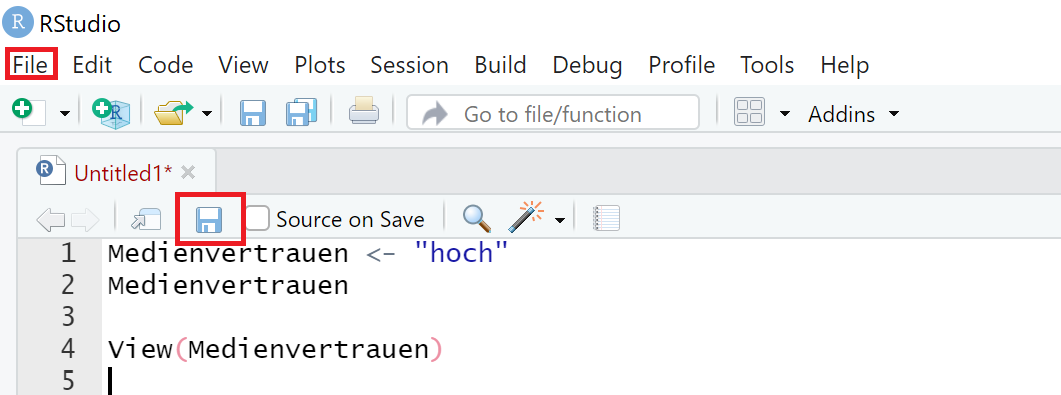
Das Layout von RStudio
Eine Veränderung des Layouts von RStudio ist über folgenden Pfad möglich: Tools (Zeile oben links), dann Global Options und dann Pane Layout. Im Optionsmenü können verschiedene Anpassungen vorgenommen werden.
Hilfreich und angenehm ist ein dunkler Hintergrund mit hellen Zeichen, das kann gerade beim längeren Arbeiten die Augen und den Akku schonen.
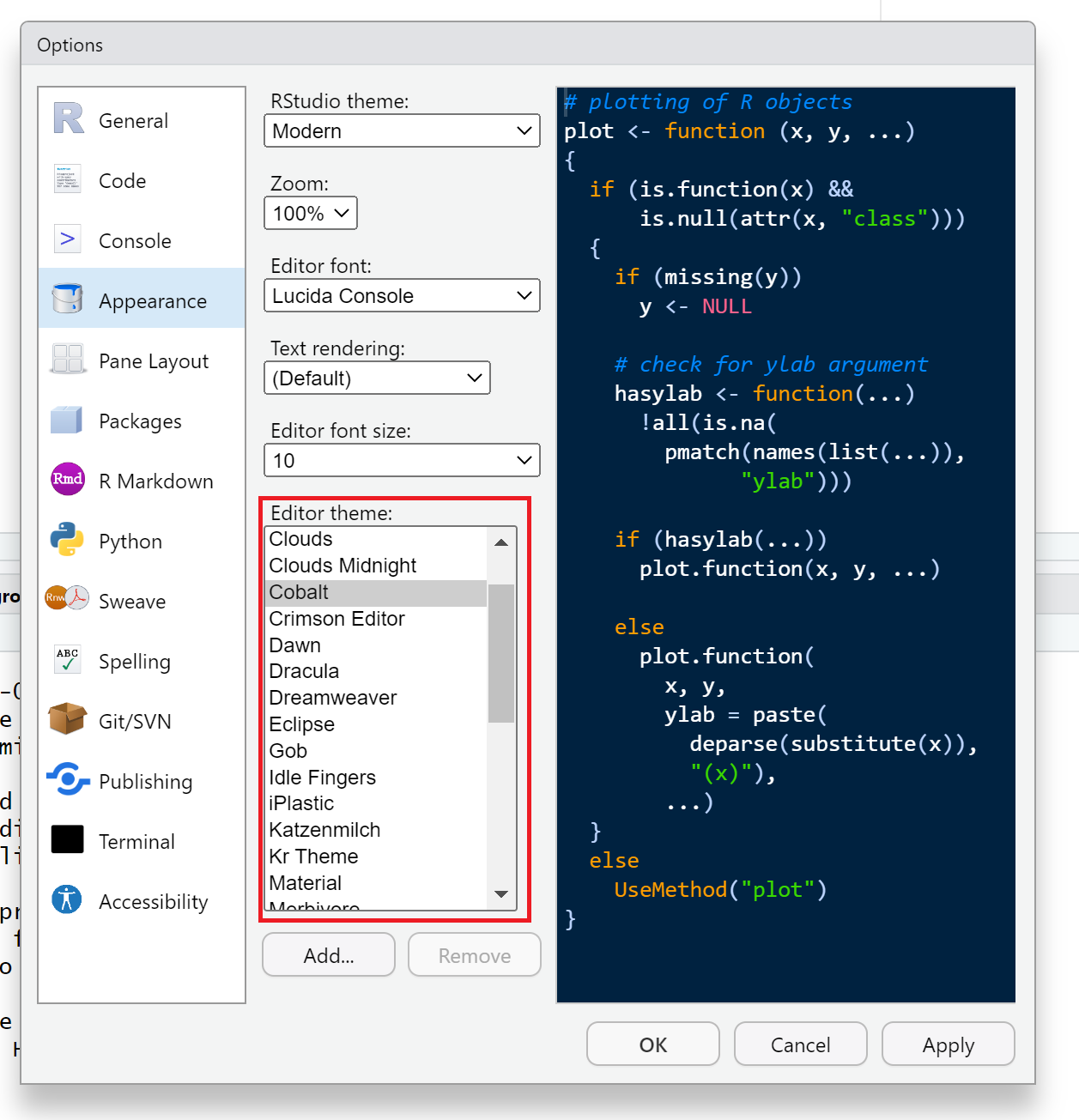
Auch können die sogenannten Regenbogenklammern aktiviert werden. Mit dieser Funktion wird eine beginnende Klammer in der gleichen Farbe angezeigt wie die dazugehörige schließende Klammer.